Exploring in 3D
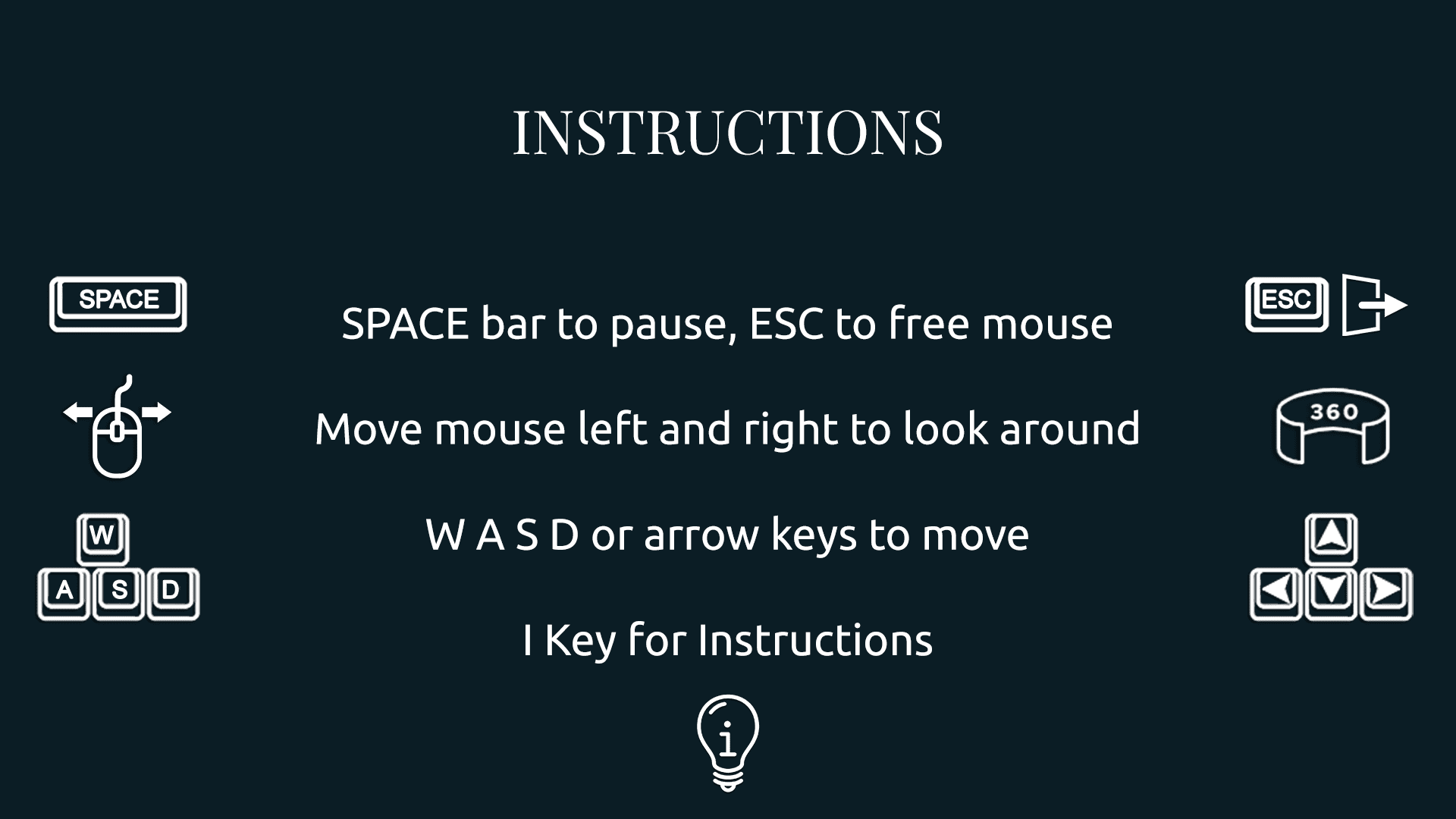
AncestoriesXR is bridging a gap between seasoned family genealogists and seasoned “gamer†family members, by bringing family and U.S. histories to life in interactive 3D. This can mean our community members will have varying levels of familiarity with exploring 3D environments. In this AXR update, we’ll discuss how to navigate a 3D scene and interact with a 3D environment.
It should be noted that AXR is still in the development stages, which means that we are extremely interested in hearing your opinions of our 3D navigation controls and how we can make instructions for using them better. If you’d like to leave us some feedback, please fill out our Feedback Form.
In our example Ancestories, before a 3D scene loads, you are given some basic instructions. Our early play testers identified one of the most important commands to know is how to leave the 3D experience, so we let you know right up front that the ESC or “escape†key lets you move your mouse outside of the game window.
One of the trickier concepts to convey is how to look and move around in 3D. AXR employs a universal control scheme for first-person PC game movement, which is using the W A S and D keys or the arrow keys, to move forward (W or ^), back (S or v), left (A or <), and right (D or >). To look around in 360 degrees, you click inside the game window, and move your mouse back to look up, forward to look down, and left/right to look left and right.
Narration and character voices are an important part of the AncestoriesXR experience, so we also encourage you to enable audio right off the bat, but it’s still optional because we know that not everyone enjoys or is able to experience audio. Our roadmap includes adding optional subtitles in the near future as well.
To adjust the volume of individual sounds, like voices, music, and effects, press the SPACE bar to pause the game and access settings. A slider to make the mouse move faster or slower can also be accessed via the pause bar menu.
Lastly, to interact with characters and the environment – to view an item or hear narration, for example – use the mouse to position the small dot in the center of the screen over characters and objects in the scene. If an item or character sparkles, that means they can be interacted with, and text will show up at the bottom of the screen, explaining how to interact.
We hope that this primer on navigating a 3D environment will make your AncestoriesXR experience more accessible and enjoyable!
